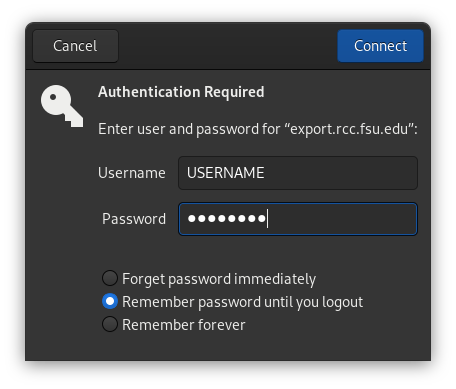Data Transfer
This page describes how to transfer data to and from the HPC filesystem (GPFS) and Research Archival filesystems using SFTP, Globus, or Rsync.
Choosing a Transfer Option#
There are three options for moving data to and from our storage systems:
- Secure File Transfer Protocol (SFTP) (on-campus or VPN only) - We recommend this method when your data transfer is relatively small and will take only a few minutes, or when you are connected on-campus via a reliable high-speed network. This method is quick and convenient, but less reliable for long-running transfers.
- Globus - We recommend this method when your data transfer will take a long time (at least several hours) and/or when the connection may be periodically interrupted during transfer. This method requires a bit of setup ahead of time, but it is robust and appropriate for any data transfer task. Globus is also the fastest method out of these three options.
- Rsync/SCP - We recommend this method when you are connected on-campus with a reliable high-speed network connection and your data transfer is part of a scripted process. Globus is still a more reliable option in this case, but Rsync/SCP doesn't require as much setup on the client-side.
Tip
If you are using SFTP, Rsync, or SCP, be sure to connect to export.rcc.fsu.edu and not a HPC login node. The export cluster has a 40Gb/s uplink to our parallel storage system (GPFS), and a 20Gb/s uplink to our Archival Storage system.
This is more than double the capacity of the HPC login node uplinks, and it will ensure that your transfers run faster.
Using MobaXTerm (Windows)#
MobaXTerm is our recommended SSH client for Windows users. It also has out-of-the-box SFTP support.
- Click the "Session" icon in the upper left-hand corner of the MobaXTerm window:
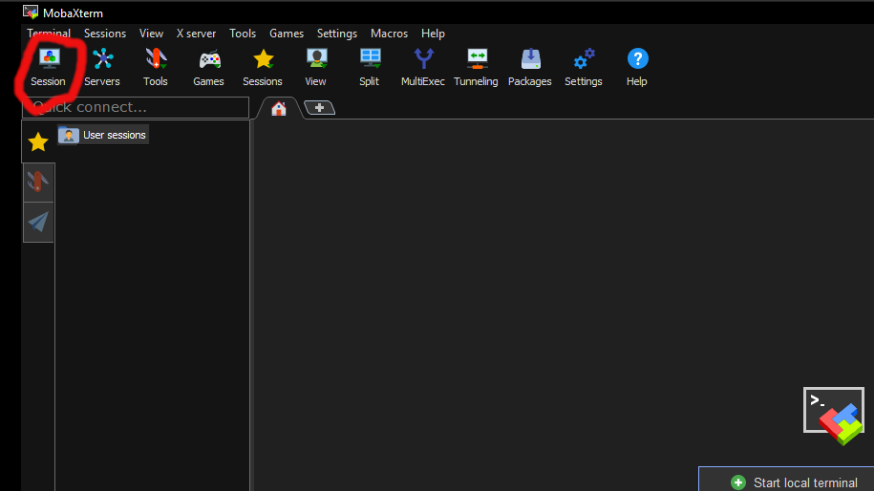
- In the dialog that appears, click the "SFTP" icon:
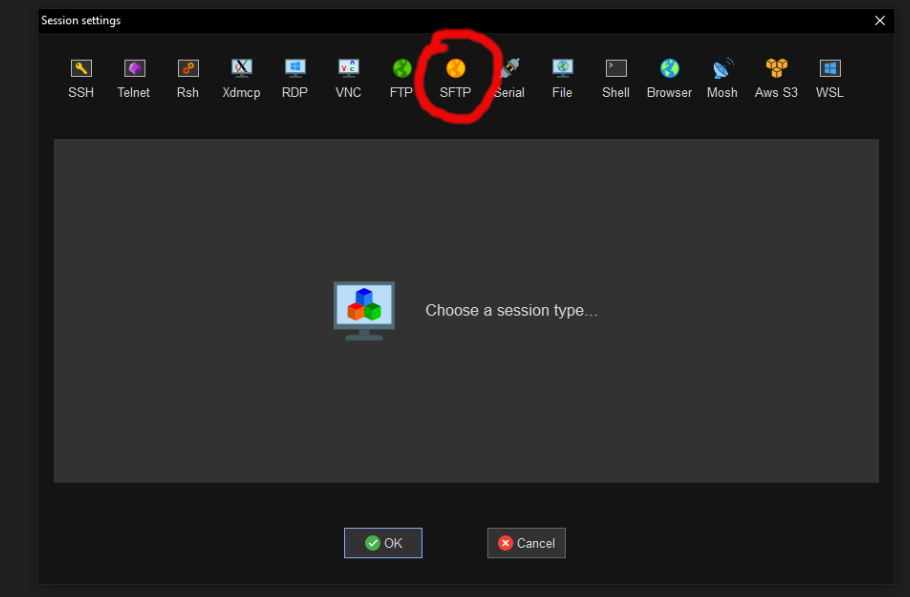
- In the Remote Host input, enter:
export.rcc.fsu.edu. In the Username input, enter your RCC user account. In the Port input, enter22. Click the OK button.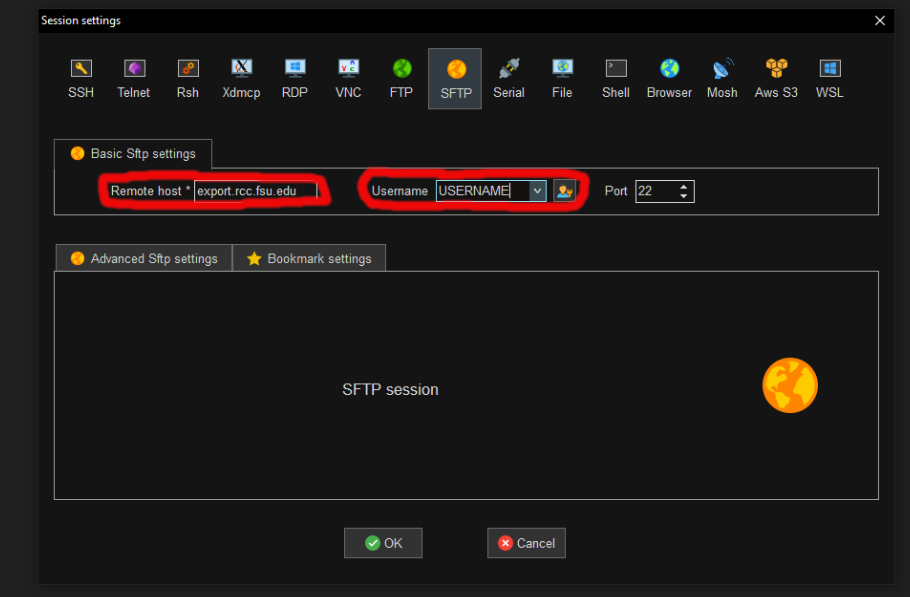
- Enter your password when prompted. After that, you will be returned to the main SFTP interface:
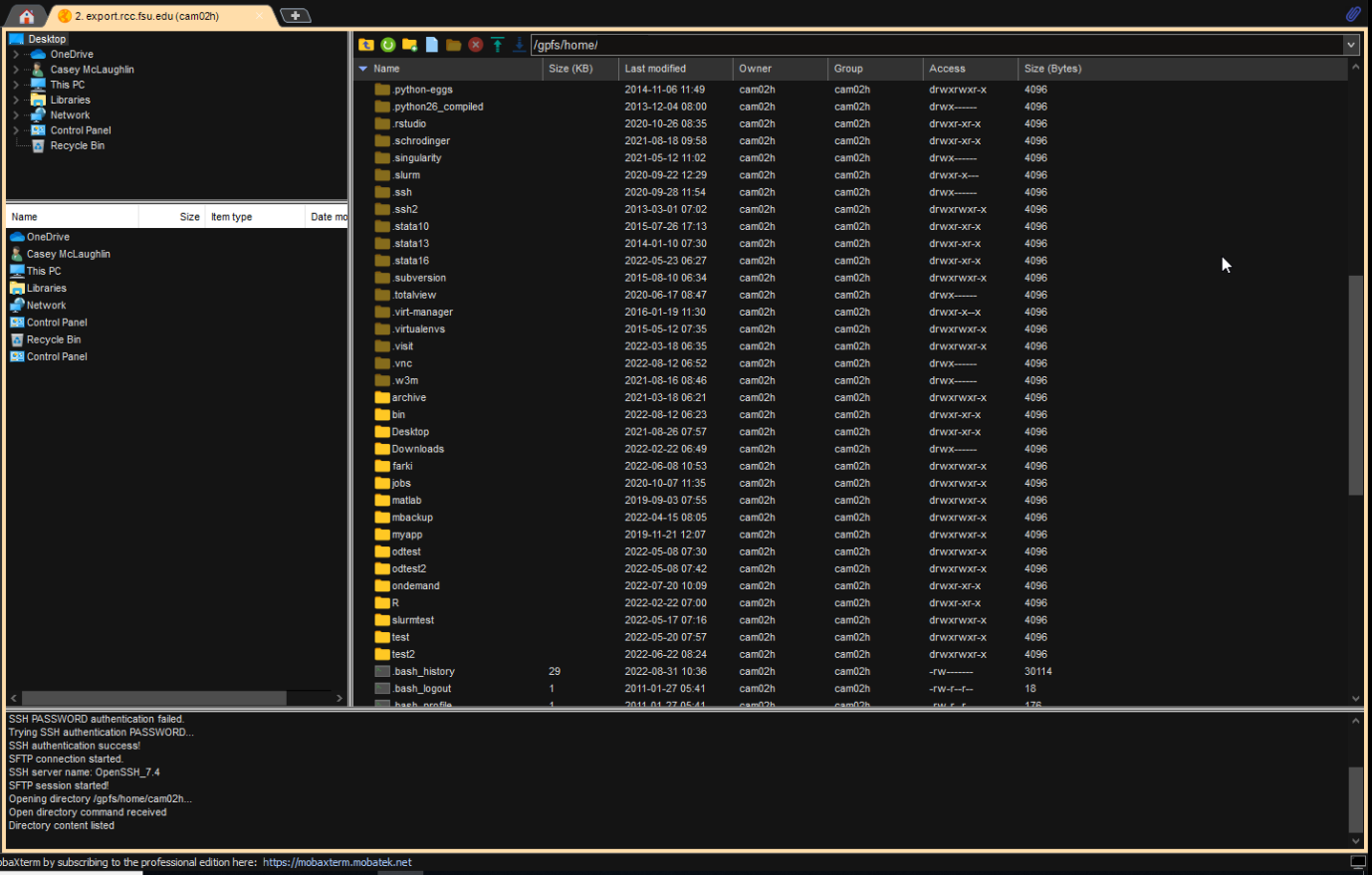
Using SFTP with Cyberduck (Mac/Windows)#
Cyberduck is our recommended SFTP client option for Mac. It is also available for Windows.
- Click the "Open Connection" button in the upper left-hand corner of the CyberDuck Window:
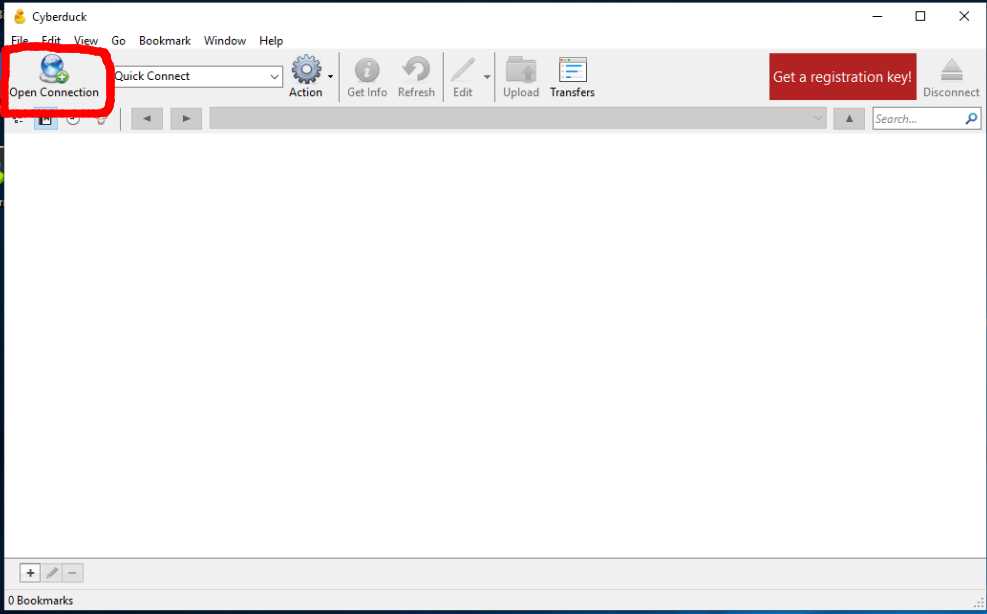
- In the "Open Connection" dialog, select SFTP (SSH File Transfer Protocol):
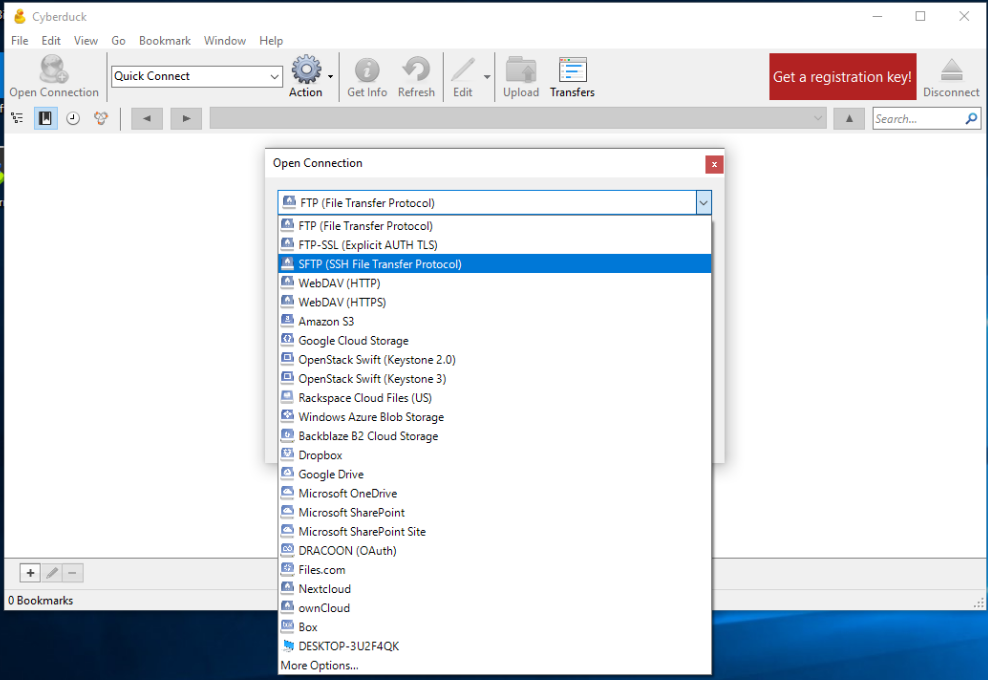
- Enter
export.rcc.fsu.eduin the Server textfield and your RCC User account credentials: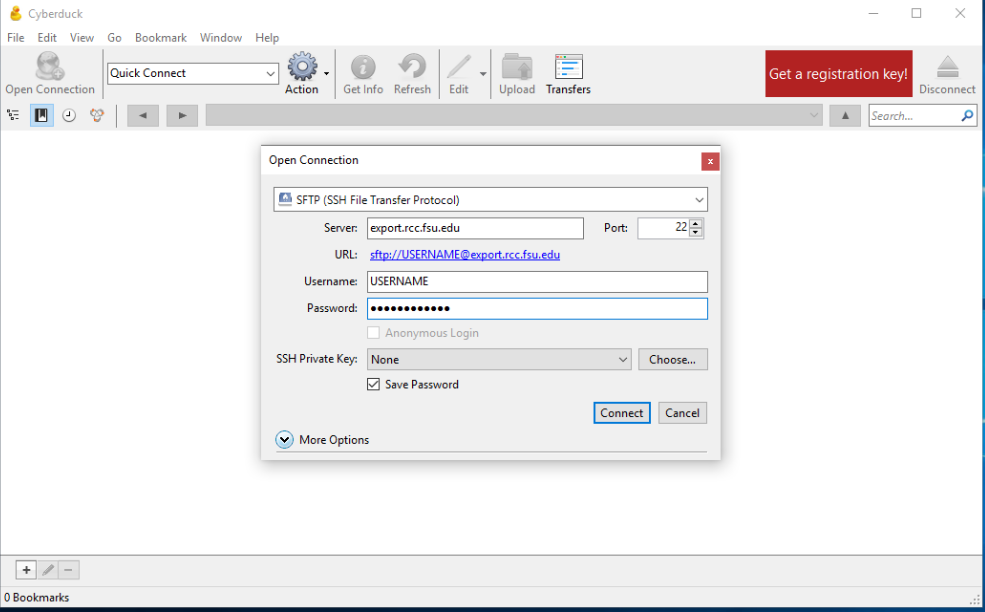
Using SFTP from Nautilus File Manager (Linux)#
Most popular linux distributions come with the Nautilus file manager, which is part of the Gnome Desktop Environment. If your distribution uses KDE, Cinnamon, or another desktop environment, you will need to look up the procedure using your file manager du jour.
-
Open the Files app, and locate the Other Locations option on the left side of the file browser.
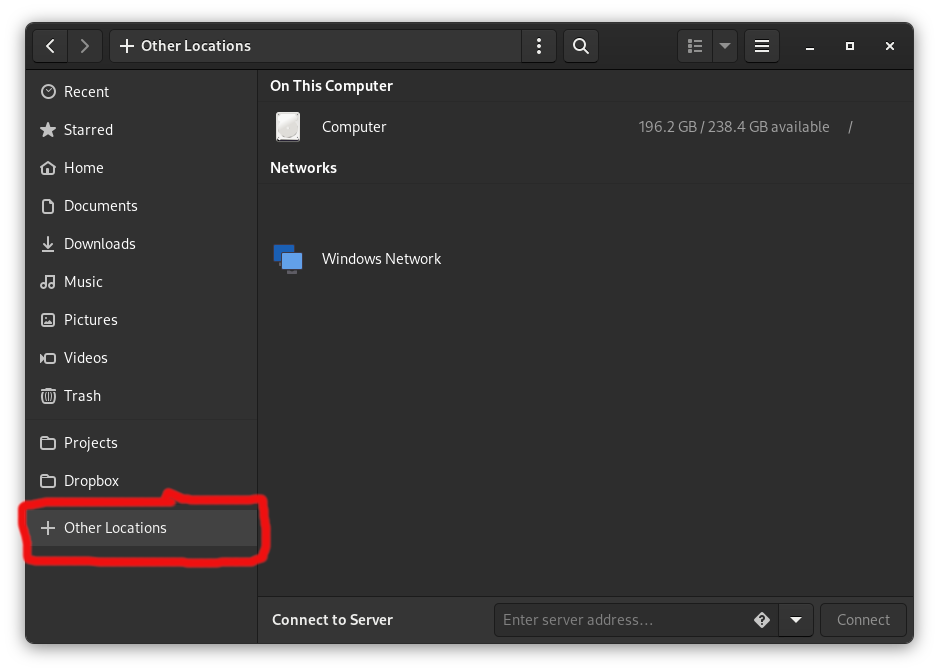
-
On the bottom of the window, enter
sftp://export.rcc.fsu.eduin the Connect to Server dialog.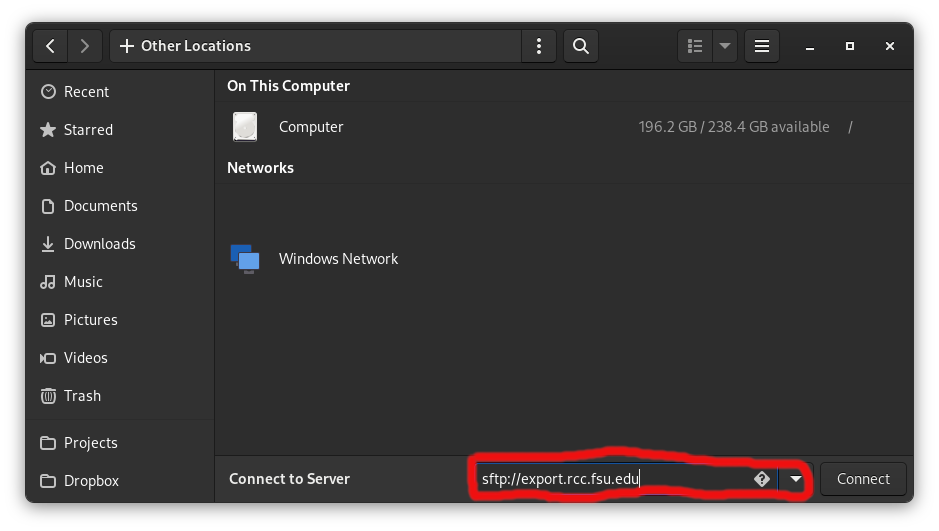
-
Once logged in, the file system will appear as a location on the left-hand side of the Nautilus file manager. You can now drag/drop, copy and paste, and interact with the files on the server the same way that you do with files on your computer. Press the eject button to disconnect.
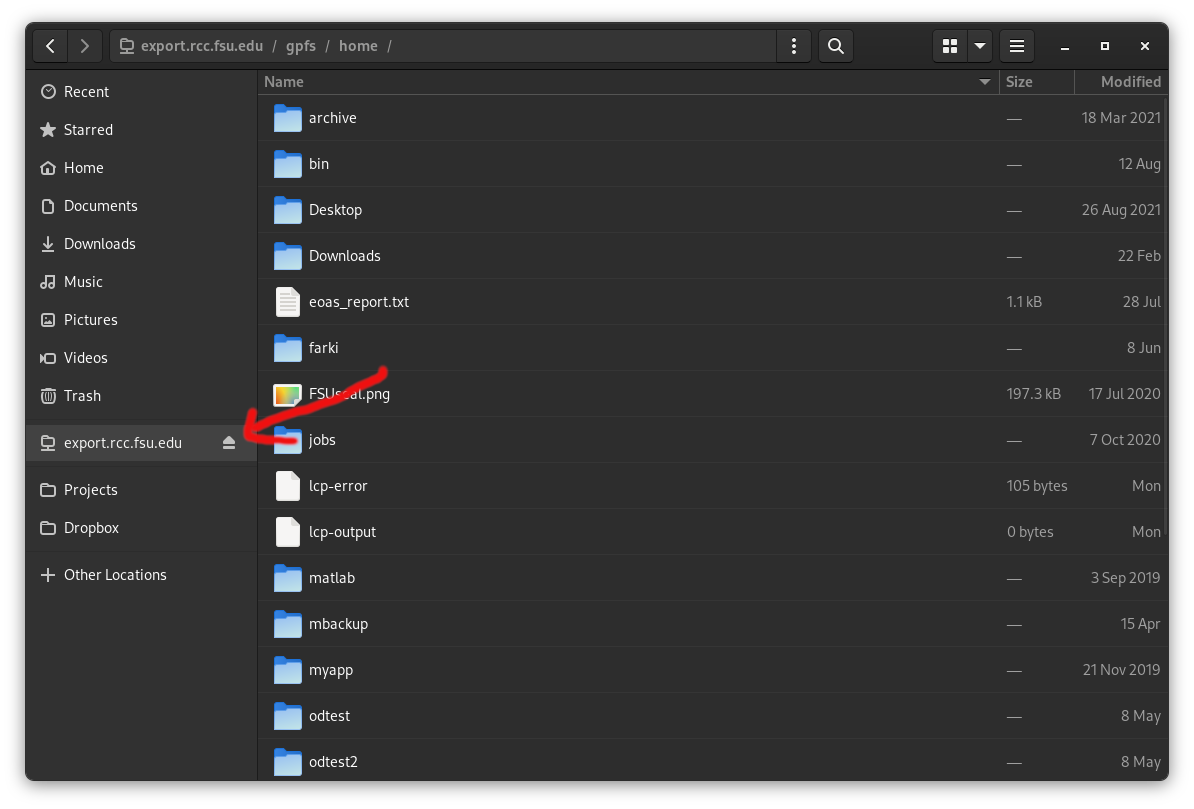
Using terminal commands#
There are many command-line utilities to transfer data, and automate transferring data to and from RCC storage systems. Below are some examples of commands supported on the RCC systems.
Warning
You need to be on-campus or connected to the FSU VPN to use the following commands.
The sftp command#
Use SFTP to interact with files on the storage systems
Read more information about using SFTP at this DigitalOcean tutorial page.
The scp command#
Use SCP to perform scripted, automated file transfers.
Read more information about using SCP from this Linuxize tutorial.
The rsync command#
Use RSYNC as an alternative to scp when you want to keep files synchronized between two systems:
Read more about rsync at this DigitalOcean tutorial page.
The rclone command#
Use Rclone to move data between cloud storage providers (AWS, OneDrive, etc.) and your storage space on our storage systems.
Warning
FSU has blocked inbound/outbound FTP connections throughout all of campus, so FTP remotes will not work in rclone.
For further information about rclone, refer to the official documentation page.
Data transfer between GPFS and Archival systems#
To transfer data between GPFS and Archival storage systems, use the export.rcc.fsu.edu server. Both filesystems are
mounted on that server:
| System | Mount path on export.rcc.fsu.edu |
|---|---|
| HPC filesystems (GPFS) | /gpfs/home and /gpfs/research |
| Archival-1 | /mnt/archival |
| Archival-2 | /mnt/arch |
Important Note
As of November 9, 2023, we are currently transitioning the backend for our Archival Storage system. The mountpoint
for Archival-2 has changed from /mnt/archival-2 to /mnt/arch.
The new storage system will be unified, and all archival volumes will be on the same filesystem in early 2024. We will notify individual groups as we proceed.