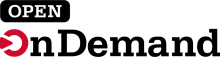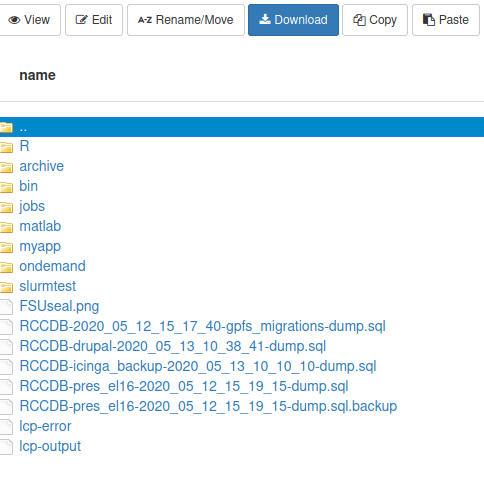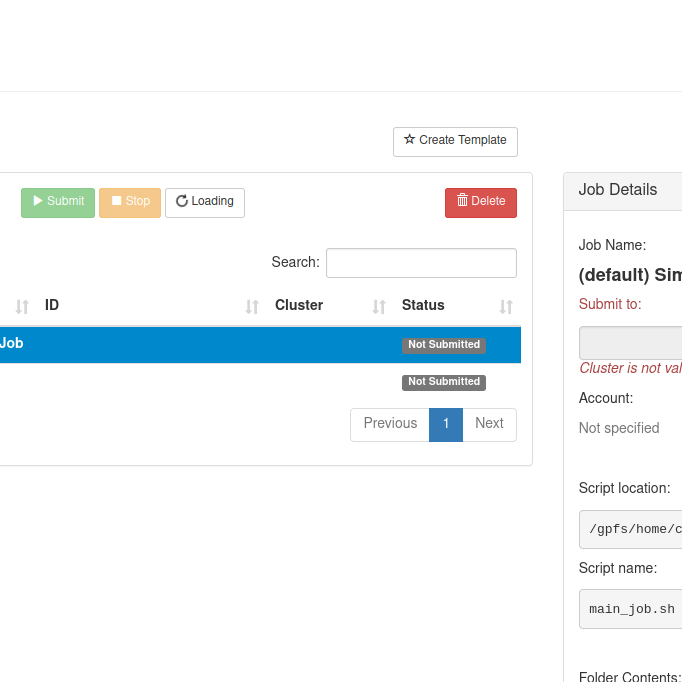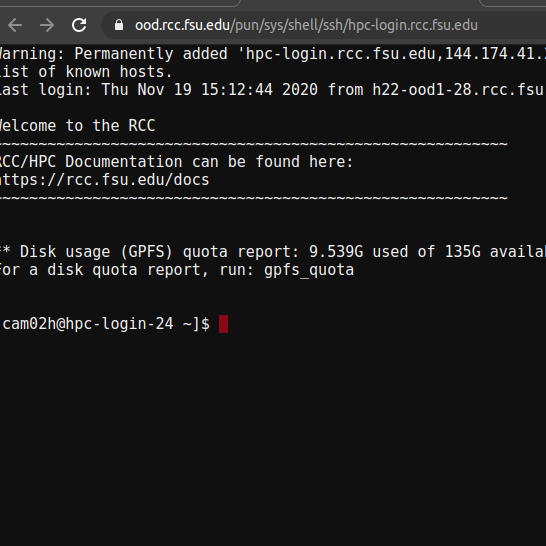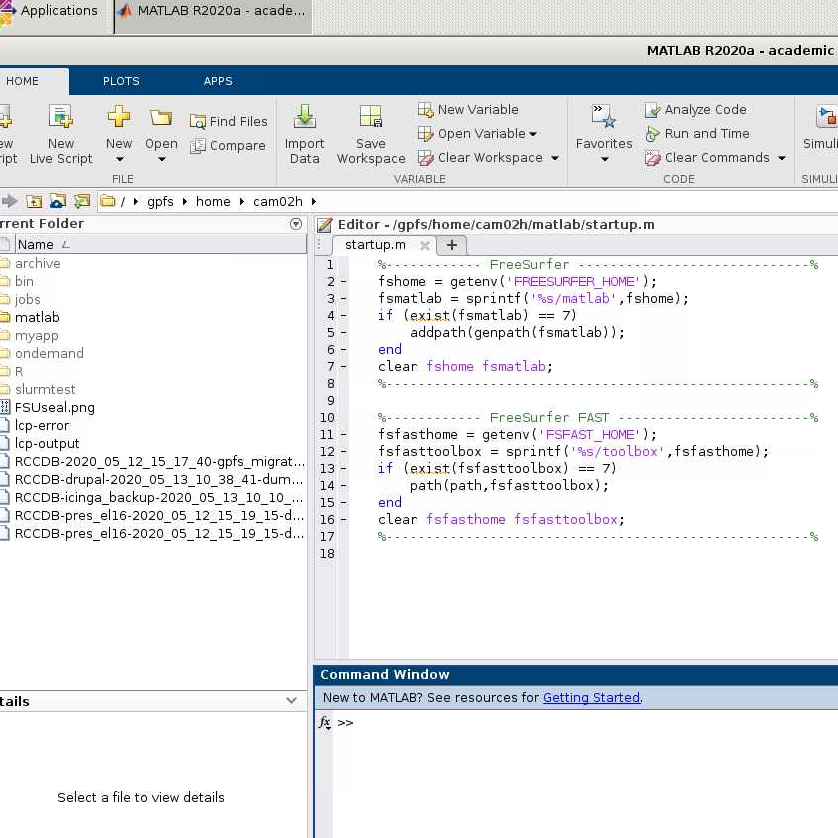Open OnDemand Web Portal
Note
You must be connected to the FSU VPN in order to access to Open OnDemand from off-campus.
Open OnDemand (OOD) provides access to the HPC and filesystems through your web browser. This is the recommended way of using the HPC for graphical applications (Jupyter Notebook, VisIt, etc.).
OOD allows you to view, edit, upload and download files, create, edit, submit and monitor jobs, run GUI applications, and connect to the terminal, all via a web browser and with a minimal knowledge of Linux and scheduler commands.
Features#
Open OnDemand is an ongoing NSF-funded project developed at the Ohio Supercomputer Center. Its aim is to provide an easy way for system administrators to provide web browser access for users to their HPC resources.
File Management#
Upload/download files from your web browser, and move/rename/preview files in a unified interface.
Details are on the OOD File Management page
Job Management#
Create, save, submit, and monitor jobs from inside your browser.
Details are on the OOD Job Management page
Shell Access#
If you are familiar with the Linux terminal, you can access it directly from your browser, giving you the full power of the CLI.
Details are on the OOD Dashboard page
Graphical Applications#
Perhaps the most polished feature of OOD is the ability to access graphical applications on compute nodes without installing any additional software
Details are on the OOD Interactive Apps page
Connecting to Open OnDemand#
Note
You must be connected to the FSU VPN in order to access to Open OnDemand from off-campus.
Logging In#
- If you're off-campus, make sure that you are connected to the FSU VPN.
- Open your browser and navigate to https://ood.rcc.fsu.edu
- Enter your RCC user account username and password into the login box that appears.
Accessing the Shell#
- Connect to Open OnDemand
- From the navigation bar on the top of the page, click Clusters.
- In the drop-down that appears, click >_ HPC Shell Access.
- The shell will open in a new window or tab.
Invoking an Interactive Desktop#
- Connect to Open OnDemand
- From the navigation bar on the top of the page, click Interactive Apps.
- Select RCC Desktop from the drop-down menu.
- Fill out the resource form.
- Select the Slurm Account/partition that you want to use for your job. If you leave this blank, it will run in our genacc_q account/partition.
- Click "Launch"
- When your interactive job has started, click Launch RCC Desktop.
- From here, you can run graphical applications (MATLAB, fastqc, Jupyter, RStudio, etc.) or access the shell.
- More details are on the dedicated OOD Interactive Apps page.
Running other Interactive Apps#
We are always adding and updating apps on our Open OnDemand service. To run an interactive app, use the following procedure:
- Connect to Open OnDemand
- From the navigation bar on the top of the page, click interactive Apps.
- Select your desired app from the drop-down menu.
- Fill out the resource form.
- Select the Slurm Account/partition that you want to use for your job. If you leave this blank, the app will run in our genacc_q account/partition.
- Click "Launch" to queue your job.
- When your interactive job has started, click Launch.
- More details are on the dedicated OOD Interactive Apps page.
Dashboard Overview#
The Open OnDemand dashboard consists of a navigation bar and two main sections:
- Latest RCC News: Stay informed about important announcements from the RCC, including research spotlights that feature ongoing research projects at the center, as well as notifications regarding hardware updates or maintenance that might impact the resource availability.
- Pinned Apps: Offer a selection of RCC's available applications, including RCC Desktop, Jupyter Notebook, RStudio, and more. Users can swiftly access essential tools from this interface. For a full list, click the Interactive Apps dropdown menu on the top navigation bar.
The navigation bar at the top features several vital tabs and icons for accessing the research computing resources:
Dropdown menus#
- Apps: This tab functions similarly to the Pinned Apps on the Landing Page. It offers a comprehensive list of all applications available on the HPC system. Currently, there are 17 applications available. This tab allows the users to launch and manage the interactive sessions.
- Files: This tab provides access to your home directory, where you can store and organize your files with a maximum capacity of 150G.
- Jobs: This dedicated tab provides a comprehensive overview of both system-wide and user-specific job execution. "Your Jobs" section presents a detailed table of active jobs, including relevant information such as job ID, time, resource allocation, and current status. It provides real-time data observation and process monitoring.
- Clusters: This tab offers a direct connection to a command-line interface, granting access to the HPC system and enabling the execution of any task you would typically perform using a local machine terminal.
- Interactive Apps: This interface enables the initiation of interactive sessions with pre-defined applications. Users can submit job requests specifying the target application for execution.
Other actions#
- My Interactive Sessions: Located next to "Interactive Apps" tab, this icon provides a job monitoring interface. Users can observe the execution status of currently running interactive jobs, allowing for real-time process oversight.
Furthermore, this section grants comprehensive management of past job sessions. Users can review completed or terminated jobs, access associated execution logs, and perform other relevant administrative tasks. - All Apps: This icon, positioned next to the "My Interactive Sessions," provides the immediate initiation of any application within the available software list.
- Help: The question mark icon on the right-hand side of the navigation bar provides access to a contextual help menu offering various resources:
- Contact Support: Establish a direct communication channel with the RCC support team for any inquiries you may have.
- Online Documentation: Access extensive online documentation covering a wide range of topics relevant to the HPC system. This documentation provides in-depth instructions, explanations, configuration options, and troubleshooting guides.
- Change HPC Password: Allow users to independently reset HPC system password or perform modification procedures.
- Restart Web Server: Provide an option to initiate a web server restart, which is potentially useful for resolving service disruptions.
- Log Out: End your Open OnDemand session. Note: any interactive jobs will continue to run until you cancel them or they timeout. You can access the jobs by logging into Open OnDemand again.