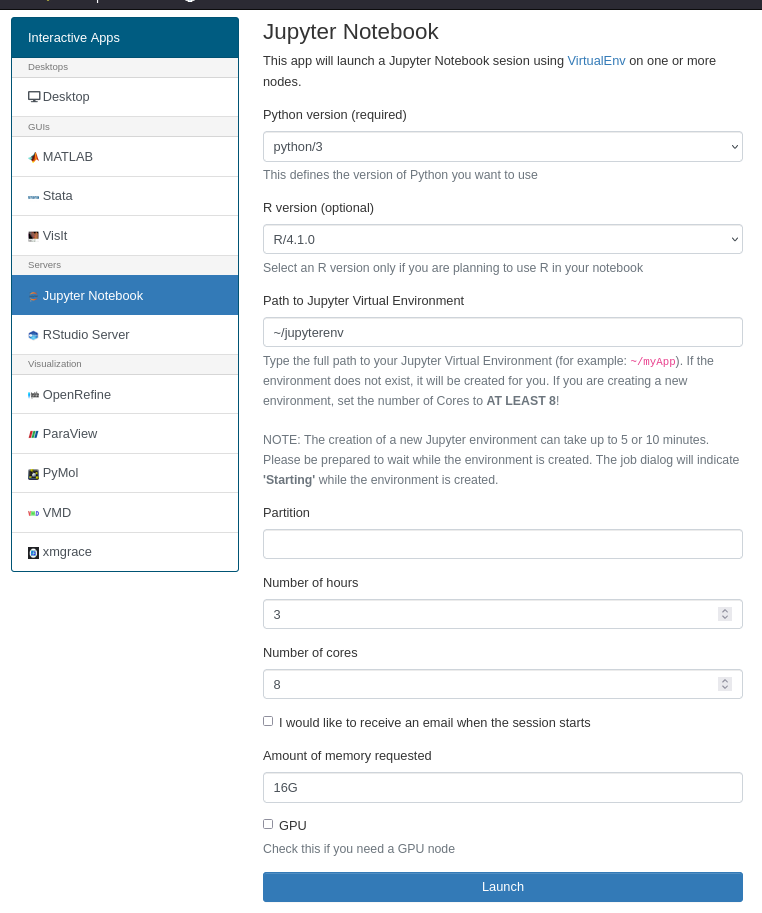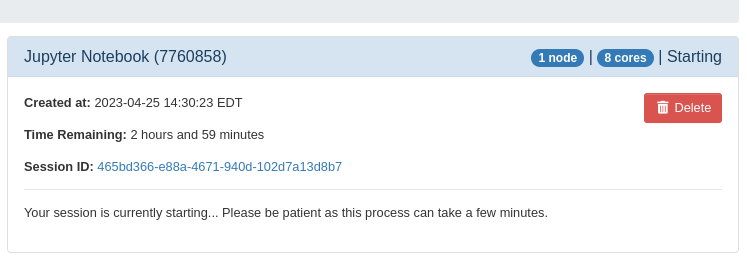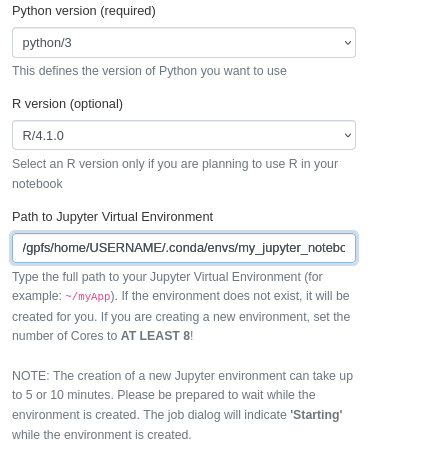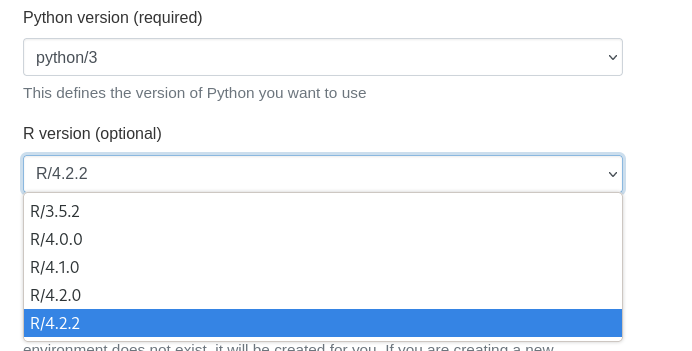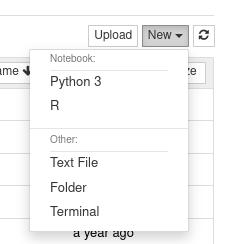Jupyter Notebooks
Jupyter Notebook is a web application for creating and sharing computational Python documents.
This application is available in Open OnDemand.
We provide an interactive app for Jupyter Notebook using the Open OnDemand HPC web portal.
Run Jupyter Notebooks using Open OnDemand#
From the Open OnDemand dashboard, select Interactive Apps → Jupyter Notebook. You will see something similar to the following screen:
-
Set the desired parameters, and then click the Launch button.
-
Indicate the Python version and the path of the virtual environment. This application will initiate a session using a Conda environment on one or multiple nodes.
-
Python Version: Specify the desired Python version for your job execution. This can be specified as either a Python version (e.g.,
python/2,python/3) or an Anaconda version on the HPC system. -
Path to Jupyter Virtual Environment: Enter a new or existing path to a Conda Jupyter Notebook environment
- If such an environment does not exist at the given path, the system will generate one for your project. If you are building a new environment, you should specify a value of at least 8 for the number of cores. Your job will remain in Starting mode while the environment is configured. This can take up to 10 minutes.
- If you are connecting to an already existing Jupyter Notebook environment, your environment will load immediately after your job starts.
Manually configuring a Jupyter Notebook environment#
You have the option of manually building and configuring a Jupyter Notebook environment, rather than using Open OnDemand to automatically build it:
To run your newly created notebook on Open OnDemand (see above), take note of the path that the
environment location: that was printed during the conda create output:
Enter this path into the Path to Jupyter Virtual Environment field in Open OnDemand:
Using R with Jupyter Notebooks#
Our Jupyter Notebook Open OnDemand app automatically loads "R" and installs the necessary dependencies to use R with Jupyter Notebooks.
Select the version of R that you would like to use on the job submission screen:
Fill out the remainder of the form, and then follow the instructions above to submit your job. When the job starts, press the "New" button at the upper-right hand corner of the Jupyter notebook screen, and select "R":
Manually install the "R" kernel in Jupyter#
If you need further customization, you can manually install the "R" kernel in your Jupyter Notebook environment.
You can now run "R" in your Jupyter Notebook session.